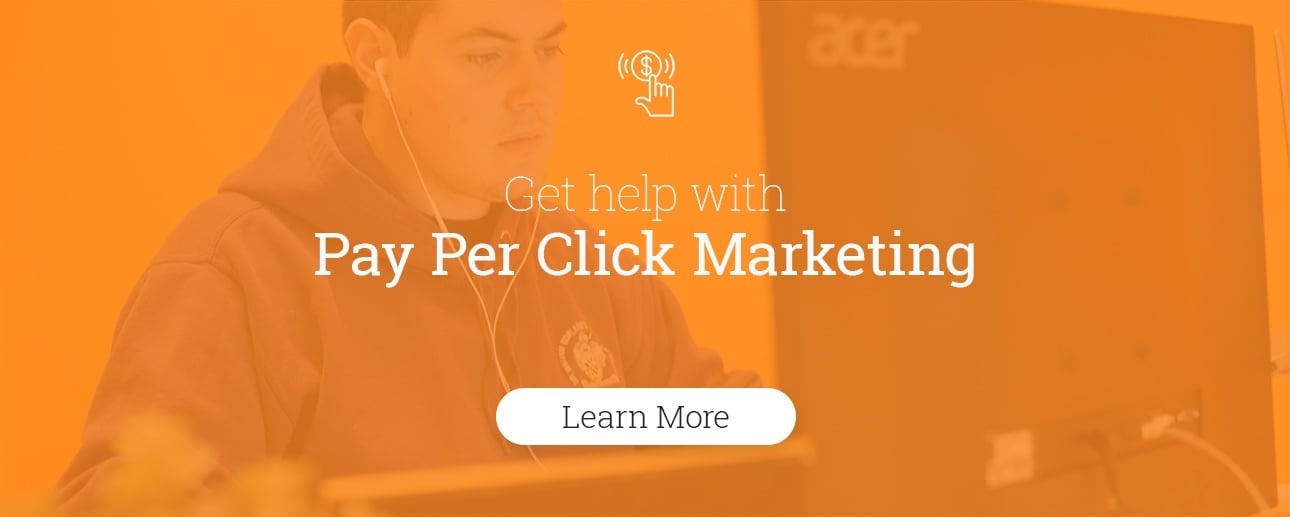If you're like most consumers, when you're motivated to purchase a local product or service, you are much more likely to call the business than to fill out a form and wait on a response. In the age of instant gratification, where Google can now book appointments and make calls on your behalf, marketers need to track every metric.
If you have read our blog on conversion tracking this will be very familiar to you, with steps that are just as easy!
Initial Set-Up
For this scenario let's assume the account, campaign and ad groups have already been set up and tracking codes are one of your final tasks. Also, all click paths will be based on the new version of Adwords (sorry power users, that's the default now).
First, follow these steps to set up your call tracking with Google Adwords:
- In the upper right hand corner click on the wrench icon named “tools”, this will populate a menu, under “measurement” find the category “conversions”.
- Click the big blue “+” sign, in the upper left side, to create a brand new conversion.
- Choose phone calls from the four options, to tracks calls from your ads or your website.
Let's Talk Content Marketing Strategy
Options for Call Tracking Types
- Calls from ads using call extensions or call-only ads: Select this option to track when someone calls your business directly from one of your ads, by clicking a call extension.
- Calls to a phone number on your website: Pick this to track when someone interacts with one of your ads, then calls your business from a number on your website. You'll also need to install a tag to your website.
- Clicks on your number on your mobile website: This tracks if someone clicks a phone number link on your mobile website. To use this option, you'll need to add a tag to your mobile website.
Using the New Conversion Form
- Name your conversion and be very specific so that you can easily recognize them later. The difference between the top three options is very small, so make sure to name them in a way that is very self explanatory, i.e. ad call extension tracking.
- Category: Should be “lead” for most people.
- Value: Work out the average value of a call to your business by the conversion rate of phone calls and the revenue of sales from calls. If you don't already know it, don’t worry. This serves to help Google when auto bidding for you and I highly discourage anyone from letting Google decide how much of your money to take without your input. So don't use any automated settings, but the value of a phone call is still important to know for internal ROI.
- Count should be set to “one” as there will most likely be one conversion per call.
- Call length is a great option. How long does a conversation need to last before you can make an impact? Set this to under a minute in most cases.
- Conversion Window - see how long it takes your customers to convert, segment your reports by "Days to conversion."
- Include in your conversions: Choose “yes”.
- Attribution model is your preference but “last click” is a good option here.
Great. Now that the hard part is out the way, and let's be honest, that was easy, the next step is set-up and installation.
Set-Up and Installation
Option 1 // Calls from ads using call extensions or call-only ads: there are no extra set up or steps beyond the form, just make sure you have call extensions on your ads. To double check everything is working as intended, head back to your main campaign screen and click “Ads & Extensions”, then click on the extensions tab and make sure you have the right number and call extensions live.
Option 2 // Calls to a phone number on your website: once you finish the form, Google will give you the option to install yourself or email the instructions to someone. If you are going to attempt the installation yourself, install the first code “Global site tag” on the global header. If you already have global code for any other conversion, skip this and enter the “Phone snippet” by pasting it between the <head></head> tags of the page where your phone number appears, right after the global site tag.
Option 3 // Clicks on your number on your mobile website: upon finishing the form, Google will provide a global site header to install. You only need to install the global site tag once per account, even if you are tracking multiple actions. The next code is an Event Snippet. Copy the snippet and paste it in header tags of the page where your phone number appears, right after the global site tag.
To accurately track events, you need to add code to the button or link you want to track. The particular code you use will depend on how the link or button is displayed on your site: as a text link, image, or button. Click here to read exact steps on google support. This tells AdWords to record a conversion only when a customer clicks on a chosen link or button.
Wrapping Up
Great, you are now tracking calls!

Check to make sure the codes are working by looking at the status on the conversions tab. If at any point you were told to create a call extension, navigate to your campaign’s screen, click “ads & extensions”, then click the extensions tab and add a call extension using your business phone number.
While admittedly, for the uninitiated beginner, this can seem a little complicated (and to those of you who haven't edited website pages, this can sound like gibberish), fear not. The Impulse Creative team has serious expertise in all things analytical. Contact us today to find out how else we can help you track, strategize and grow!
Call photo by Marília Castelli on Unsplash
 Remington Begg
Remington Begg