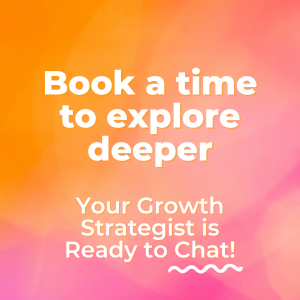TL;DR You can book meetings, store and share documents, and save templates through Sales Hub to improve your sales workflow (and your life).
As an elite HubSpot partner agency, we don't just spend our days evangelizing HubSpot, we use it ourselves!
Promoting HubSpot means we spend our free time in between calls and meetings exploring the best ways to make HubSpot work for us and, of course, you.
Our amazing sales admin, Somer Baier, recently shared with us her top three tips to make the most of Sales Hub.
Take a look at the three top ways our Sales team uses Sales Hub to be more efficient, effective and economical:
👉 Meetings Tool: Book Meetings Smarter
👉 Sales Documents: Organize Docs Smarter
👉 Email Templates: Write Emails Smarter
1. HubSpot Meetings Tools
→ Book Meetings Smarter
More meetings = more opportunities to truly connect with prospects = more opportunities to sell.
Google Calendar, Calendly, Doodle and more are the tools of choice for many sales professionals to organize their calendars and schedule meetings with the least amount of friction possible.
What if we told you that Sales Hub allows you to create multiple types of meetings, enable paid meetings, limit availability and give the client options of possible meeting times? ALL. IN. ONE. TOOL.
Let’s zoom in.
You can get to meetings in the Sales Hub through Sales > Meetings.

→ Book Different Kinds of Meetings for Every Need
HubSpot's Sales Hub has the tools you need to create meeting links for one-on-one, group and round robin meetings.

- A one-on-one meeting is your choice when you want to meet with…one person.
- A group meeting will consider multiple team members’ calendars when finding availability and booking a meeting.
- A round robin meeting option is perfect to distribute a meeting to various members of your team to evenly divvy up work.
Once you choose which type of meeting you’d like to create a link for, you can fill in the details such as internal and external name, location, description, and an opportunity for the receiver to cancel and reschedule.
Impulse Creative Tip: Add a contact token or company token to personalize the event title and make it special for your meeting partner(s). Somer likes to use “{Contact: Company Name} + Impulse Creative" to start to establish the idea of a partnership in a prospect’s mind.

Plus, you get a view of what the receiver will see as you’re typing in the details. No surprises there!
→ Your Time is Money…Really!
 As we mentioned before, you can enable payments once you get to the scheduling phase. This is perfect for training and consulting time.
As we mentioned before, you can enable payments once you get to the scheduling phase. This is perfect for training and consulting time.
Beyond actually charging for your time, the scheduling phase also allows you to set additional parameters to protect your valuable time.
Only want to take certain meetings two days out of the week?
Boom. Boundaries set.
Only want people to see your availability four weeks out?
Check. Time protected.
You can also choose:
- Buffer time: prevent back-to-back meetings, so you can reset.
- Minimum notice time: prevent people from scheduling meetings day-of, so you have time to prepare.
- Form: Ask questions to ensure you have the information to be fully prepared for the meeting (and potentially prevent a meeting that could just be an email).
- CAPTCHA challenge: Spammers won’t be able to get through to your schedule any longer.
One of Somer’s biggest pro tips for the Meeting feature is to enable a pre-meeting reminder: “More people forget about meetings than you think.”
You can set email reminders to be sent in advance and also customize the copy in that email.
→ Launching Your Meeting Link
First, make sure HubSpot is integrated with your email if it is not already.
In an email, you can select your scheduling link just as you customized it. You can also insert proposed meeting times based on your availability!

Giving the recipient several proposed times reduces frustration in the meeting process.
“Meeting links are awesome. We use them in almost every outreach for people to be able to find our schedules and streamline the sales process by taking out that friction of going back and forth with, “Hey when are you available?”
- Somer Baier, Sales Admin
2. HubSpot Sales Documents
→ Organize Documents Smarter
Again, Sales Hub cuts down on Google Drive, One Drive, and DropBox for storing and sending secure documents to prospects and clients.
Let’s check it out: Sales > Documents.

Note: Documents in the Sales Hub are separate from the Files and Templates in Marketing Hub.
→ Keep Your Sales Docs (and their performance) in One Place…
In Documents, you can see:
- How many times someone has created a link to a document
- How many times that document has been viewed
- Who uploaded a document
- The last time the document was updated
- Documents created/updated by a particular person

You can also dive deeper into how individuals view your documents. Afterall, knowledge is power and access to this information helps you understand trends of your sales process.

Pro Tip for HubSpot Documents: Create folders to better organize your information. Some ideas for organizational structure:
- By product or service
- By team member
- By role
- By quarter
You can upload documents from your computer, an existing file in HubSpot, DropBox, Google Drive, and Box
…So You Can Improve Conversations
Did you know you can see the activity of a document you sent to a prospect from their timeline in the CRM?

When someone opens an email or clicks a document, your team gets a notification.
Somer uses this information to pick up the phone when she knows a prospect is looking at an email.
This timely phone call will increase the chance the prospect a). Answers the phone and b). Is able to have a meaningful conversation.
“This helps us keep hope that deals aren’t dead, and people are actually looking at things," Somer said.
Similarly, for a meeting that may require some pre-work on the prospect’s part, you can keep track if they actually did their homework!
3. Write Emails Smarter
Do you find yourself writing the same thing over and over? Maybe you have some repetitive language saved in a Notes app or a Google Doc. Why not save it within your CRM?
Let’s journey over to Conversations > Templates.

The Templates tool looks exactly like the Documents screen. However, this tool is used for crafting emails ahead of time that you can deploy at any time. It’s collaborative, so supervisors and teammates can share language and maintain consistency.


HubSpot even does some of the heavy lifting for you with templates to help get you started.

In your Template, you can incorporate personalization tokens, snippets and even meeting links.
Template Tip: Not every piece of an email may be stored in HubSpot, so add a Personalization Token called “Placeholder” that alerts you when extra information needs to be filled in before sending.
Once you save your Template(s), you can send them directly from the contact record.
Keep Growing Smarter
Sharing knowledge on HubSpot is part of our mission to help you and your company grow smarter. Whether you are a HubSpot power user or new to the Sprocket circle, we want you to learn something new and have a little fun while doing it.
 Hannah Beatty
Hannah Beatty